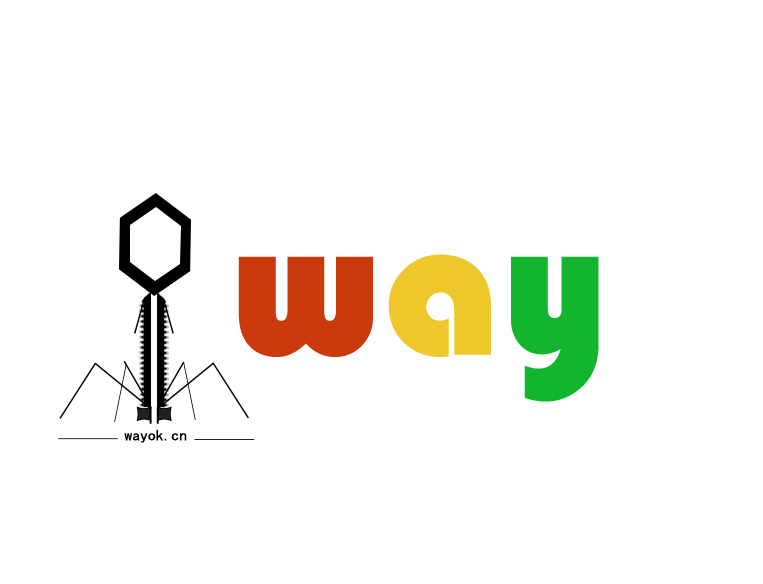野狗菌 希望你能喜欢 前天
关于本文: 最近准备做一期jdk环境配置教程,准备做一个实机演示,于是想到用云服务器来为大家演示,顺路写上如何申领一个月免费服务器,以及如何让外网访问自己的云服务器,这这里我依旧使用Tomcat来演示搭建云服务器
——野狗菌【希望你能喜欢】
一、申领免费云服务器
在这里大家可以使用
【腾讯云服务器】
或
【阿里云服务器】
【其他服务器厂商也基本有免费体验活动】
我在这里使用阿里云服务器演示(因为腾讯云的体验我已经使用过了)
【在这里我推荐大家使用腾讯云服务器,绝对不是因为在微信抱腾讯大腿,的的确确是感觉腾讯云控制台对新手比较友善】
腾讯云:http://cloud.tencent.com
阿里云:http://www.aliyun.com
进入官网后就可以看到免费一个月体验服务器领取活动(腾讯云是十五天,请一个好友帮点击连接后即可再次获得十五天)
领取成功后就可以对云服务器实例进行初始化操作
【以下使用阿里云进行演示,腾讯云操作类似】
1、首先完成账号注册和实名认证
选择试用服务器类型(选择开发者专享)
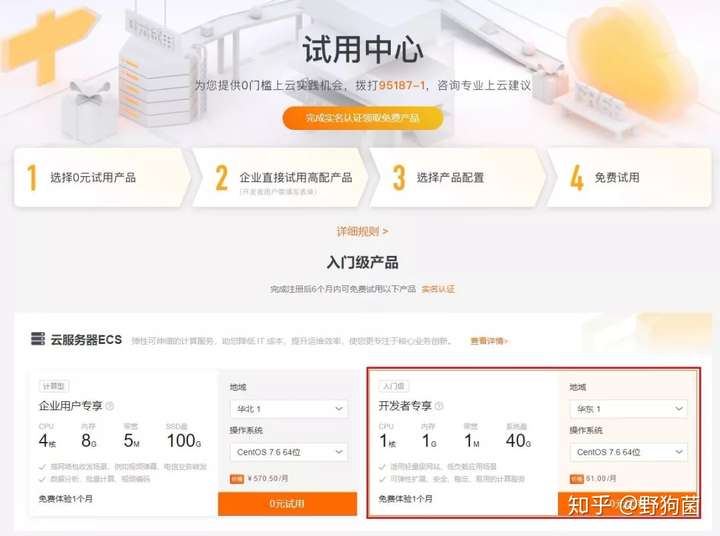
2、选择如下配置
(网络地区等任选,操作系统选择Windows Server 2012 R2数据中心版 64位中文版)
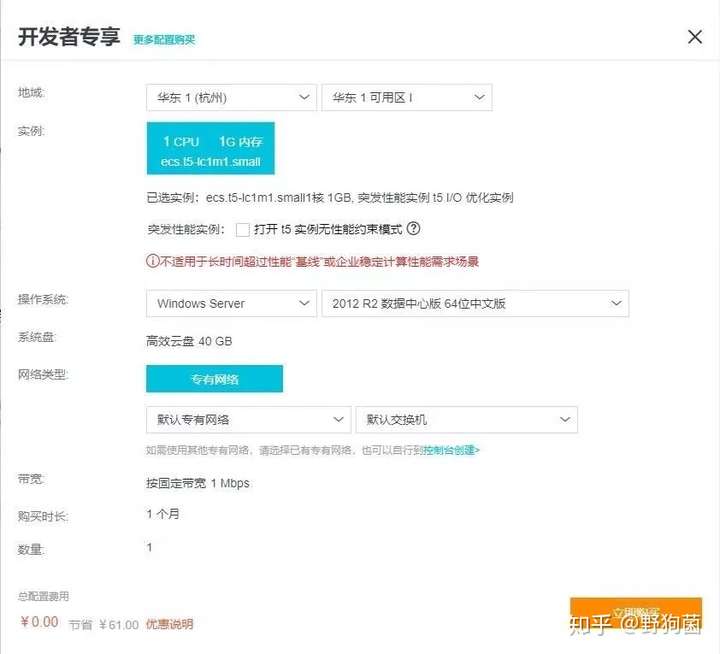
此时就拥有了一台属于自己的云服务器
我们还需要对云服务器进行简单配置
登陆云服务器控制台如下
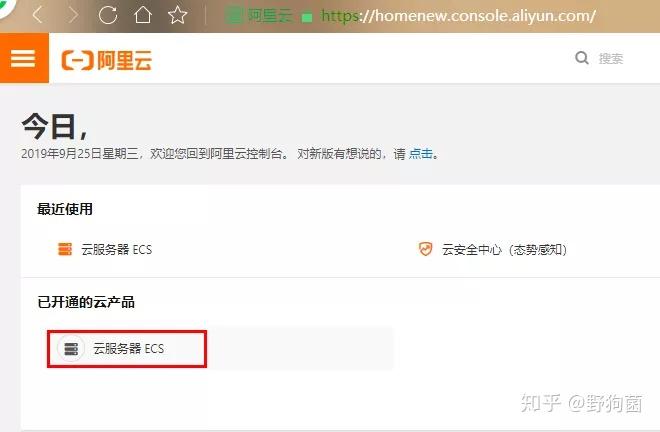
进入云服务器实例进行操作
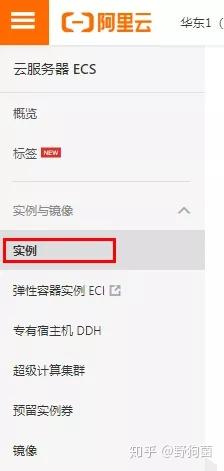

修改自己的实例密码和远程密码
实例密码:云服务器开机密码
远程密码:远程服务器所需密码
接下来就可以使用远程来控制云服务器了
(推荐使用电脑自带远程,不推荐用网页版远程,这里就要表扬一下腾讯云服务器了,它的远程会自动跳转到电脑自带远程,无需输入ip以及密码)
二、JDK环境配置
远程进入云服务器可以看到如下页面
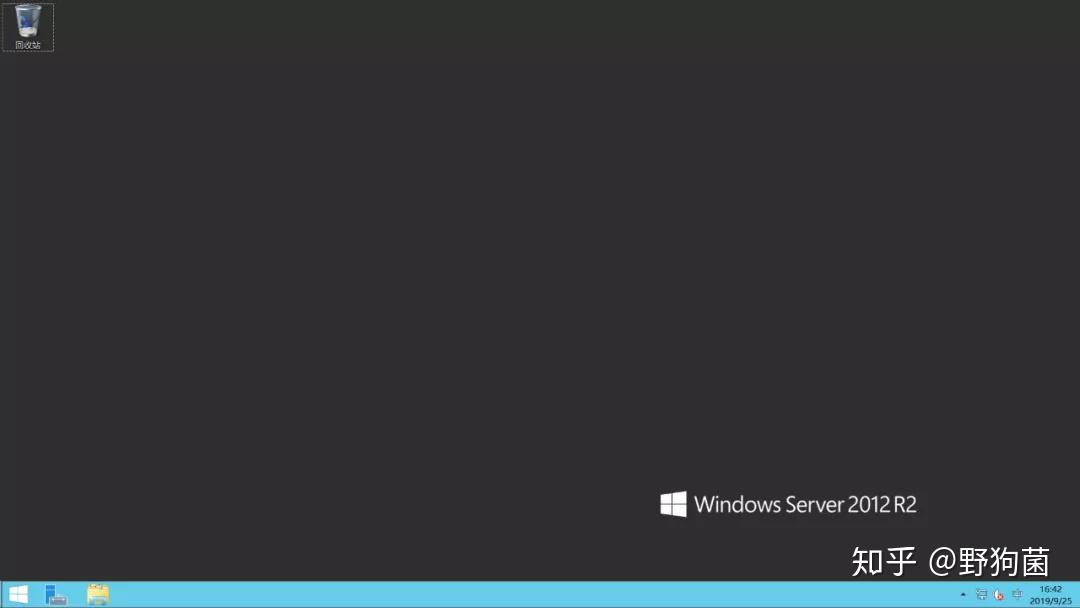
接下来就可以对它进行jdk环境配置
推荐安装jdk1.8
jdk下载地址:http://www.oracle.com
【我也给大家打包了jdk1.8 64位版本,文末有获取方式】
我在本地电脑下载了jdk1.8,可以直接复制粘贴到云服务器上
(一般远程是默认共享粘贴板的,在远程时也可以设置共享自己的硬盘)
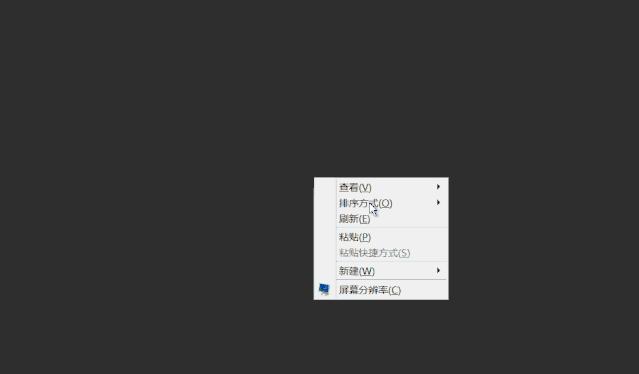
复制完成后傻瓜式安装
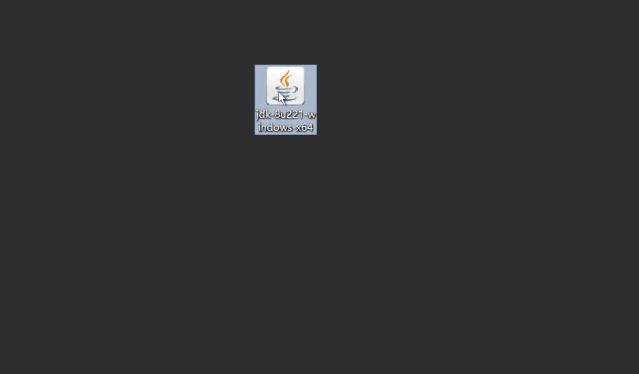
安装完JDK后配置环境变量 : 计算机→属性→高级系统设置→高级→环境变量
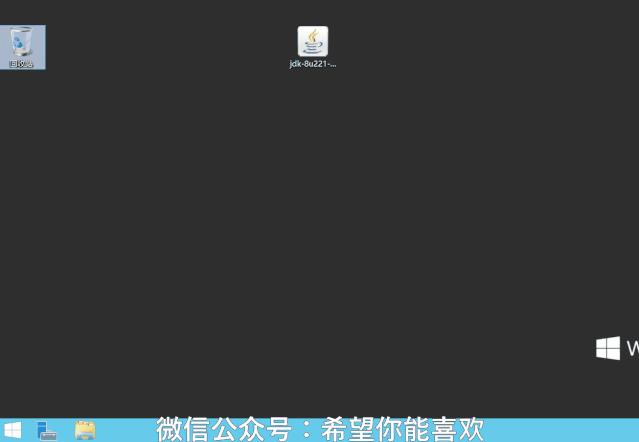
系统变量→新建 JAVA_HOME 变量 。
变量值填写jdk的安装目录(比如我的是C:\Program Files\Java\jdk1.8.0_221,后面设置就用特殊字符代替本路径,如果以后更改jdk只需要更改JAVA_HOME的路径)
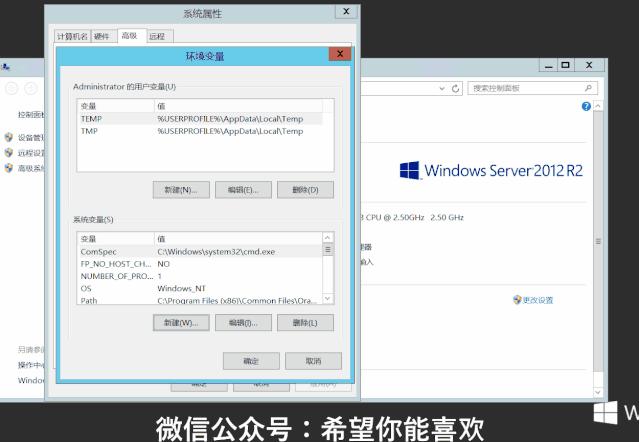
系统变量→寻找 Path 变量→编辑
在变量值最后输入 %JAVA_HOME%\bin;%JAVA_HOME%\jre\bin;
(注意原来Path的变量值末尾有没有;号,如果没有,先输入;号再输入上面的代码,直接复制粘贴)
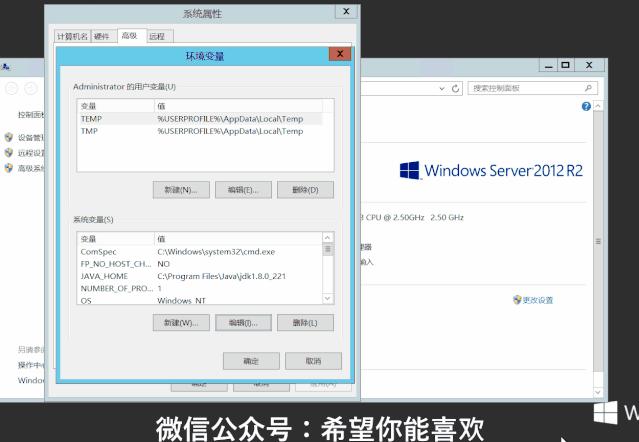
系统变量→新建 CLASSPATH 变量
变量值填写 .;%JAVA_HOME%\lib;%JAVA_HOME%\lib\tools.jar(注意最前面有一点,直接复制粘贴)
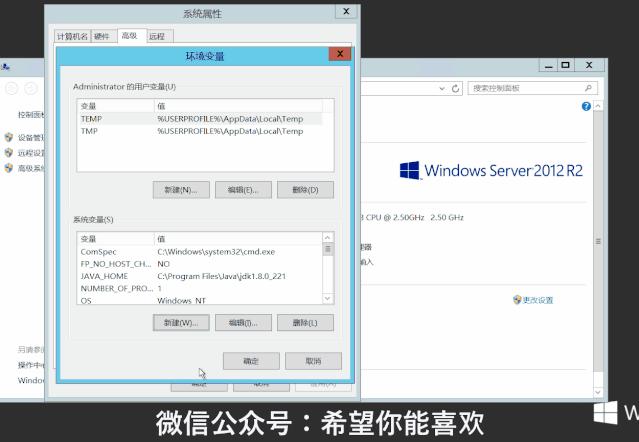
最后用cmd指令【java -version】验证是否成功安装
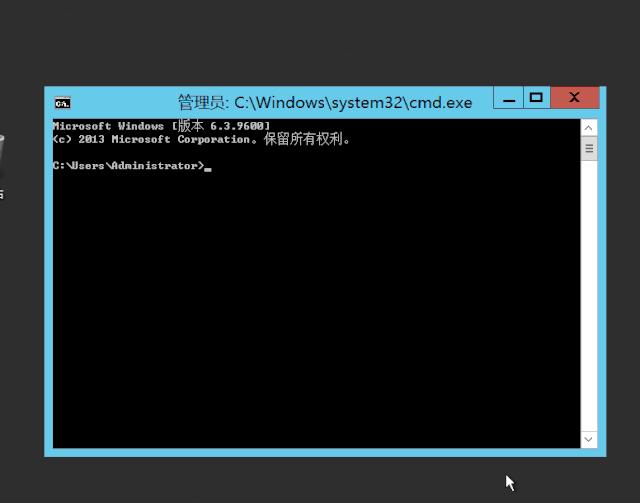
如图所示即安装成功
(我发现一种情况,没有配置系统变量也可以使用该指令,此处不深究,如有兴趣可以私聊我探讨)
三、Tomcat服务器部署
【历史文章参考】
如上面文章所示,部署后可通过本地回环地址访问
下面讲解如何让外网访问
如步骤一所示申领免费云服务器
建立服务器后就可以获取服务器外网ip【在服务器控制台查看】
通过外网ip就在网络上访问自己的服务器
但是在访问前还需要做两个设置
1、打开阿里云(腾讯云)控制台→打开服务器实例→网络和安全→安全组→创建安全组
如下
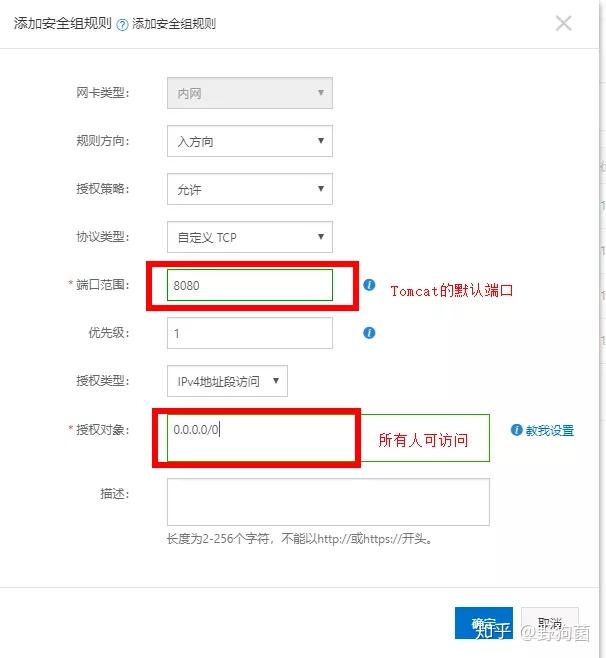
此时服务器是被允许通过该端口访问的,但是有的服务器还需要设置服务器防火墙
2、控制面板→系统和安全→Windows防火墙→高级设置→入站规则→新建规则
如下
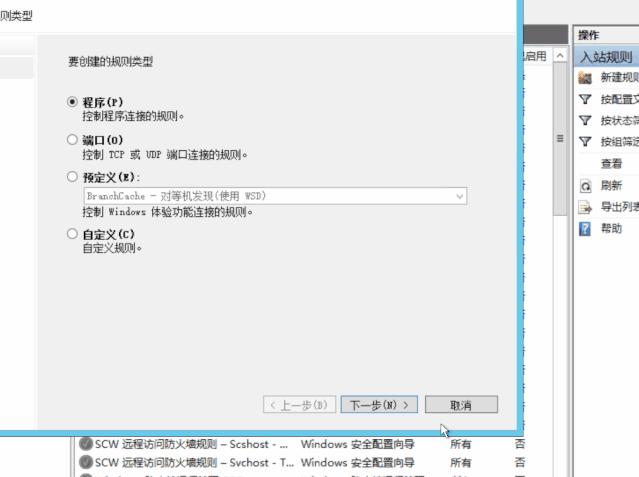
开放相应端口即可
此时参照历史文件
【历史文章参考】
二、Tomcat之Hello World
部署好Tomcat即可访问自己放置的项目
比如说我的服务器外网ip是【47.111.152.29】
在浏览器输入
47.111.152.29:8080/hello
即可访问我的简易网站
(后期我会改网站端口为80,如果上面ip无法访问,可以直接访问47.111.152.29/hello)
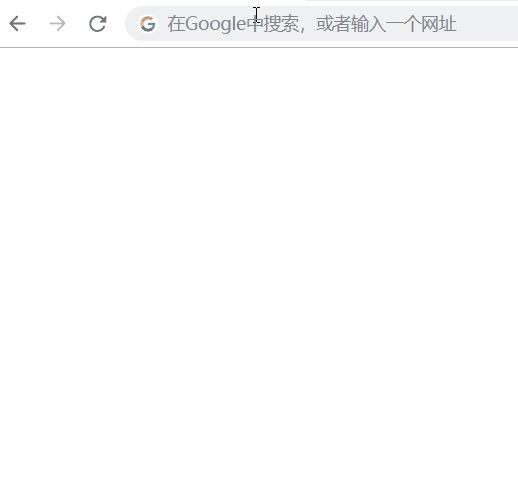
有关于Tomcat,我今天就先讲这么多,后期我将出Tomcat的具体使用文章教程,如果有兴趣可以私聊我提前了解Tomcat的使用

点击【等你ForU】即可获取联系方式
免费获取资料
向公众号发送
【jdk】或者【04】即可获取jdk安装包
【Tomcat】或则【02】即可获取Tomcat压缩包

有什么意见和建议可以在下方留言哦